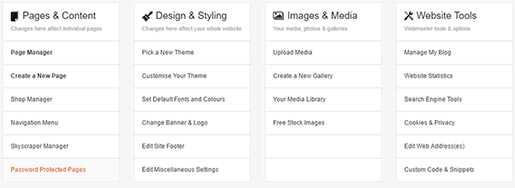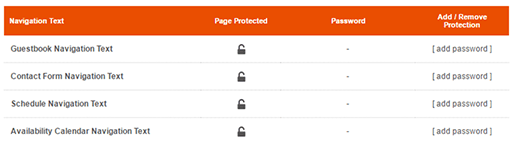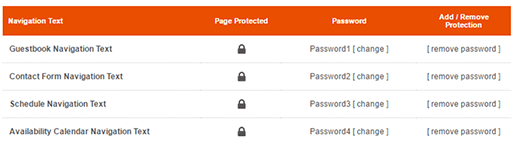Password Protecting Your Pages
Last updated on by Freeola Support
3 out of 3 people found this article useful.
Important Information
This guide is for the Freeola InstantPro Website Builder. This service has now been replaced by a more modern product, RQS, and therefore is no longer updated with new features.
To build your website in RQS for free, please click here or visit the RQS Builder section of your MyFreeola Control Panel.
You are able to set password protected areas on your website, so that only visitors that you have given the password to are able to access the page or site content.
Step 1
From the Main Menu, select Password Protected Pages from under the Pages & Content heading.
Step 2
You will now be shown a list of all the pages on your site, with the option to password protect each one. To do this click the Add Password link on the right hand side of the page.
Step 3
A box will pop-up, enter your password and any additional information, then click Save.
Step 4
Once you have set the password, you will be back on the screen listing your pages. You will now see that the page you set the password for has a locked padlock shown next to it. The specified password is also shown with a change link to the right should you need to change the password at any time.
The option to Add Password will be changed to Remove Password - should you wish to remove this at any point.
Once you have password protected the relevant pages, click the Finish button.
If you set the same password for multiple pages, a visitor will only have to enter their password once & they will then have access to all pages protected by that password.
You may wish to hide password protected pages from your navigation. This can be done by going to the Page Manager and unchecking the relevant boxes under the Menu column.
Live Chat is offline
Live Chat is available:
9:30am to 5:30pm Monday to Friday (excluding bank holidays).
It appears you are using an old browser, as such, some parts of the Freeola and Getdotted site will not work as intended. Using the latest version of your browser, or another browser such as Google Chrome, Mozilla Firefox, Edge, or Opera will provide a better, safer browsing experience for you.