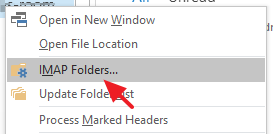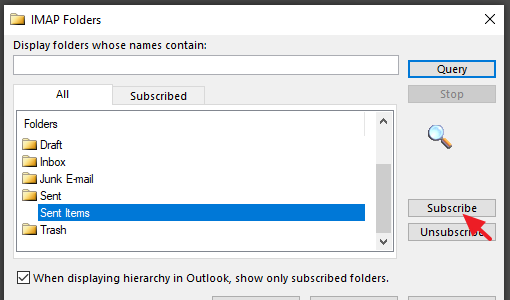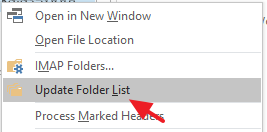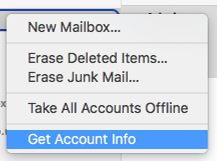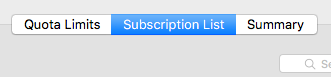Turning IMAP Synchronisation On or Off for Individual Folders
Last updated on by Freeola Support
5 out of 5 people found this article useful.
Welcome to the Freeola Internet customer support pages. This guide is designed to assist with issues where mail folders on the EmailPro IMAP service do not synchronise with your E-mail Client. For more internet help topics please visit our main Support Page.
Most E-mail Clients will automatically synchronise all of your personal IMAP folders, however in a few cases your e-mail client needs to be instructed specifically to access these folders. This process could also be used to remove folders from being synchronised, should you not want the contents of the folder(s) stored externally for storage space or privacy reasons.
Below you can find small tutorials for ensuring that your E-mail Client stays fully synchronised. All below guides assume your account has already been created within your chosen software.
Tested using Thunderbird 115.7.0
Open the Thunderbird software and select File (Alt+F) from the top menu, then Subscribe from the options provided.
![Thunberbird IMAP Subscribe Menu]()
On the window that appears, please ensure that the Account drop down is set to the e-mail address that you wish to manage (even if you only have one address, you will still need to select your address from the list).
Under the heading that reads Select the folders to subscribe to, you should see a list of all folders associated with this account on this software. You can turn synchronisation On of Off on each folder simply by ticking, or un-ticking, the box next to each folder. Once you have made your choices, click the Subscribe button and close the window by clicking OK.![Thunderbird Subscribed Folders]()
Mozilla Thunderbird will now add the selected folders to your folder pane and monitor these for new messages (as well as download anything already stored within these folders).
For versions 365, 2021, 2019, 2016, 2013, 2010 & 2007
Open your chosen Microsoft software and right-click the top folder for your IMAP account from the Navigation Pane (usually found on the left-hand side of the screen), click IMAP Folders.
![Outlook IMAP Folders menu]()
On the IMAP Folders window select Query. You should now be able to highlight a folder (or folders) then click Subscribe or Unsubscribe depending on your preference.
![Outlook IMAP Folders Subscribe]()
If you have created a new folder on the mail server in another application or by using Freeola Webmail, and the new folder doesn’t appear in the IMAP Folders dialog box, you can update the folder list by right-clicking the top folder for your IMAP account from the Navigation Pane then selecting Update Folder List.
![Outlook Update Folder List]()
You should now be able to repeat the steps in Point 1 and all folders should now display.
Microsoft have chosen not to include this option within this software.
Tested on version 11.5 using OS 10.13
Open your Mac Mail client, then under the Mailboxes column on the left-hand side of the screen Control-click (or right-click) onto the Inbox icon. Select Get Account Info from the provided menu.
![Mac Mail Get Account Info]()
In the new window that opens up select Subscription List to view all available folders. Click on a folder from the list the select Subscribe or Unsubscribe from the bottom-left of the screen to suit your preference. Once you have made your choices you can close this window.
![Mac Mail IMAP Folder Subscription List]()
While your changes should take effect immediately, you may need to force the Apple software to update. To do this, select Mailbox from the top menu bar then Take All Accounts Offline.
![Mac Mail Take Account Offline]()
Once they have gone offline, repeat this process but select Take All Accounts Online to complete these changes.
It is not currently possible to alter this setting for non-Gmail accounts using this software.
Live Chat is offline
Live Chat is available:
9:30am to 5:30pm Monday to Friday (excluding bank holidays).
It appears you are using an old browser, as such, some parts of the Freeola and Getdotted site will not work as intended. Using the latest version of your browser, or another browser such as Google Chrome, Mozilla Firefox, Edge, or Opera will provide a better, safer browsing experience for you.