Embedding a Youtube Video in RQS
Last updated on by Freeola Support
1 out of 2 people found this article useful.
This guide describes how to add a you tube video to websites built using our free website builder, RQS.
If you have your own Youtube account, an account for your business or organisation, or would simply like to share your favourite videos with your site visitors you can easily embed Youtube videos within your RQS website. It’s a great way to bring more people to your site, and to attract more followers.
This is done by using the Embed feature on any Youtube Video allowing that content to appear in any RQS Content Area. This guide will explain how to use that embed code with the RQS Snippets feature or the Add Media option within a Content Section.
Firstly visit YouTube using your web browser and navigate to your desired video. For this guide we are using a video uploaded to the Official YouTube profile.
Once on the video select Share then Embed.
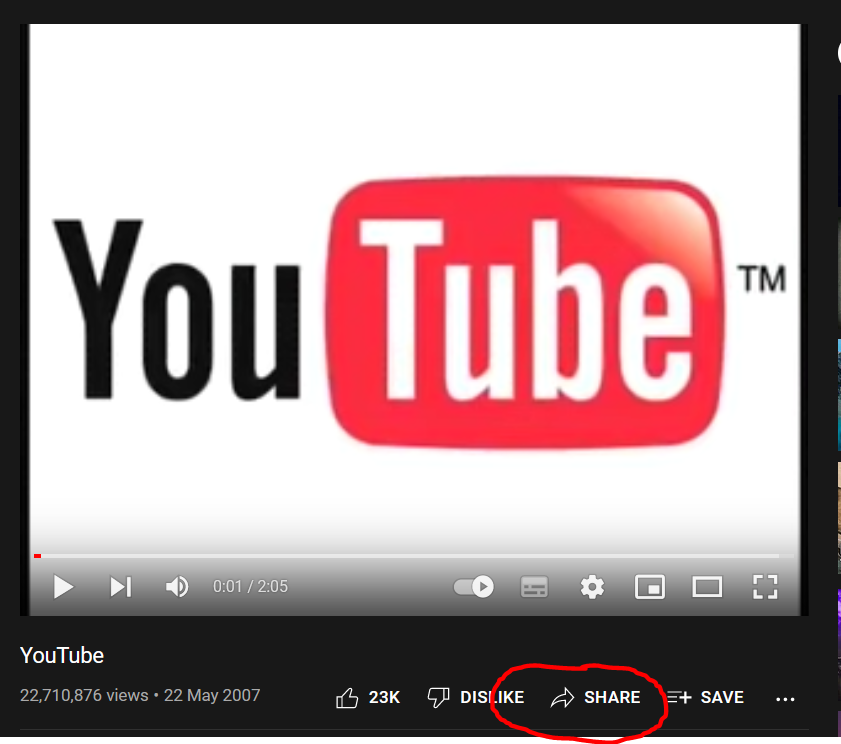
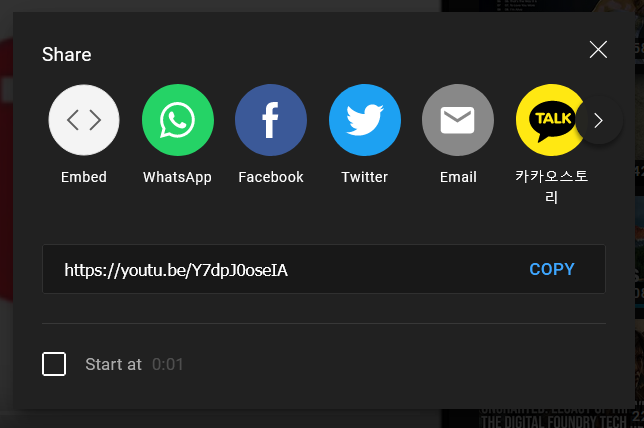
Now decide if you would like your video to start at the beginning (default) or at a specific time-stamp, and if you would like to show the video player controls on your website. Once you have made your choices click COPY to copy the embed code.
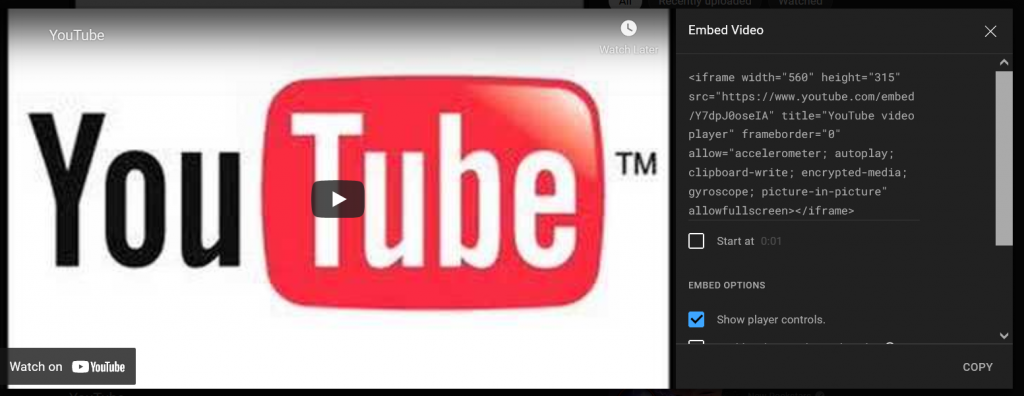
Now login to your RQS builder. Select the page you wish to add this content on from the Manage Pages menu item then, using the Right-Click Menu, use the Edit Content option (or Add a Content Section) within the area you would like the YouTube Video to display.
When editing the Content Area, right-click and select Add Page Element, then Add Snippet. Next move your mouse cursor to your desired location, and click to Save.
In the example below we are placing our YouTube Video at the top of our content area.
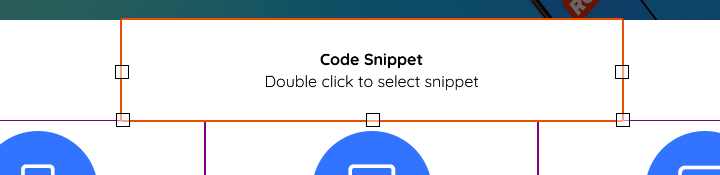
Now either Double-Click the Snippet Area or select Manage Snippets from the Website Tools menu to open the Manage Snippets window. Select Create a New Snippet then enter your chosen Snippet Name in the relevant field.
We would advise you choose a Name that you can later identify, such as YouTube, or a description of the video you are embedding.
If you have created a Snippet previously that you would like to edit, simply select the Edit Icon next to the Snippet Name to open this window.
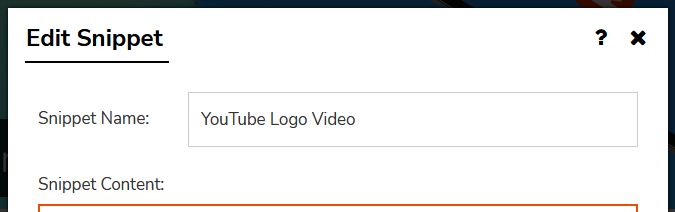
Now paste your code from YouTube into the Snippet Content field.
If your browser does not allow you to Right-click>Paste, then you can use the keyboard shortcut of 'CTRL+V' to add this information.
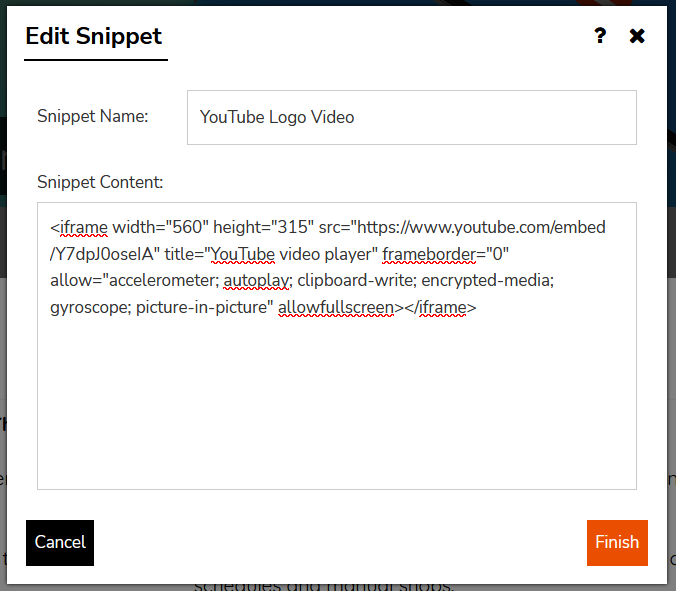
Click Finish once done.
You will be returned to the Manage Snippets window, from which you will need to select your new Snippet by selecting the radio button on the left. Once you have done so, click Finish (or Select Snippet).
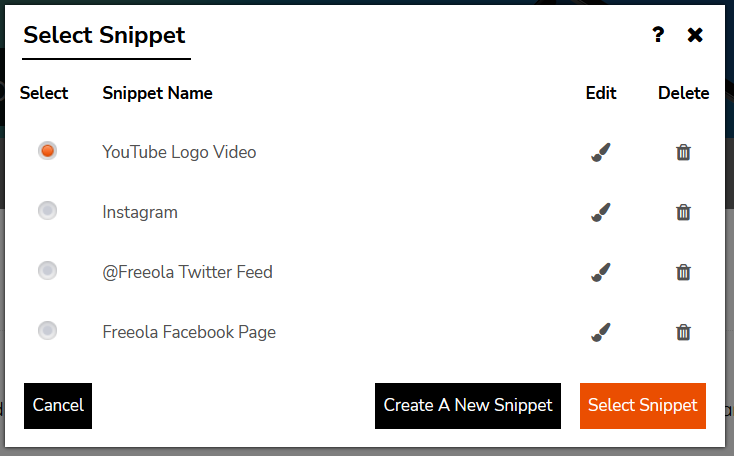
Your Snippet Element will now update to show your Snippet Name and will allow to you change placement again, if required. Click Finish (or select another area) to save your changes.
When editing the Content Area, right-click and select Add Page Element, then Add Media. Next move your mouse cursor to your desired location, and click to Save.
In the example below we are placing our YouTube Video at the top of our content area.
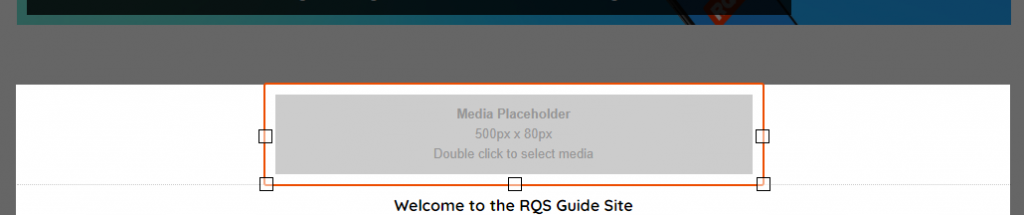
Now either Double-Click the placeholder or Right-Click then Select Media. From the menu that appears, select Embed External Media.
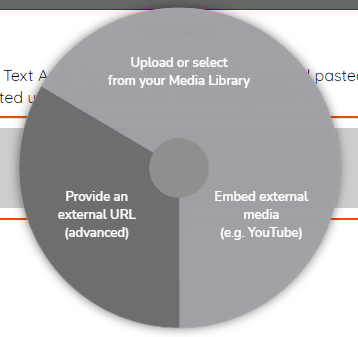
This will open the Embed External Media window, which will include a single form into which you can paste your code from YouTube.
If your browser does not allow you to Right-click>Paste, then you can use the keyboard shortcut of 'CTRL+V' to add this information.
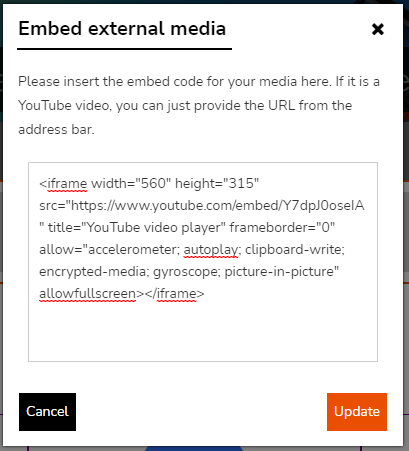
Once added, click Update to save and add your video to the page. Click Finish (or select another area) to save your changes.
Please Note: Due to the nature of the YouTube content you may be required to refresh the RQS editor to fully load this information within the editor.
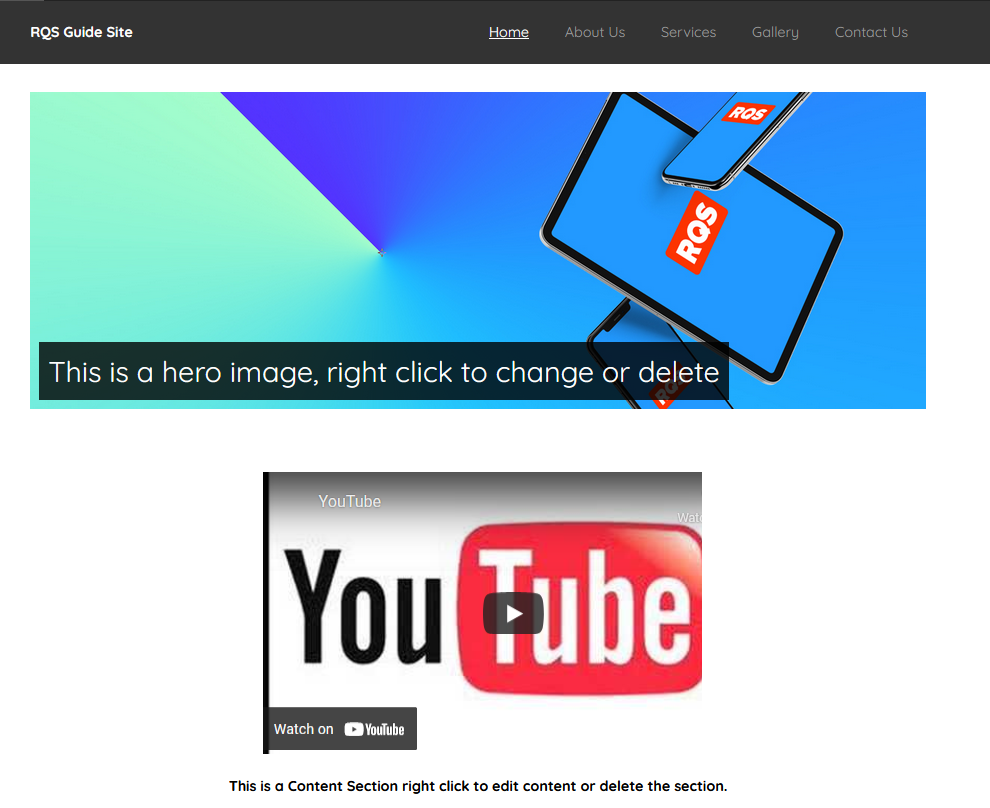
Your YouTube Video should now appear on your published website - or will appear once you publish your website - ready for your visitors to view and interact with.
Live Chat is offline
Live Chat is available:
9:30am to 5:30pm Monday to Friday (excluding bank holidays).
It appears you are using an old browser, as such, some parts of the Freeola and Getdotted site will not work as intended. Using the latest version of your browser, or another browser such as Google Chrome, Mozilla Firefox, Edge, or Opera will provide a better, safer browsing experience for you.