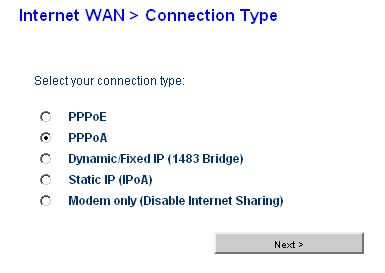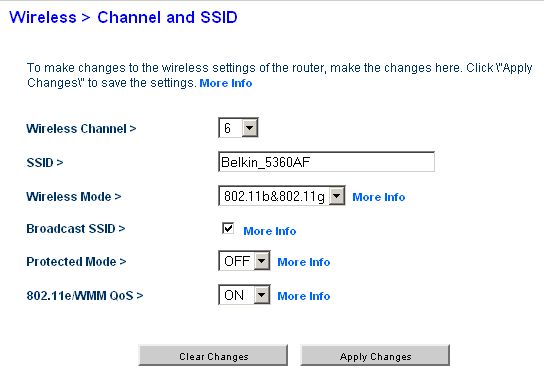Belkin Router Setup Guide
Last updated on by Freeola Support
Welcome to the Freeola Internet customer support pages. This guide is designed to help with setting up your Belkin Router to work with Freeola Broadband. For more internet help topics please visit our main Support Page.
These instructions apply to the majority of Belkin ADSL Modem Routers. The method and settings may vary slightly depending on model.
Your new router needs to be configured with a few details before it can work with Freeola Broadband. The router needs to be configured via a web browser, for example Microsoft Edge, Chrome, Firefox or Safari.
Connect your router to the master telephone socket within your premises using the leads and Microfilters supplied.
Now connect the router to at least one computer via an Ethernet Cable. The network connection on the computer should be set to automatically look up an IP Address via DHCP (don't worry - if you're using a modern version of Windows and you've never used your network connection before, it's most likely already set up to do this).
On the computer connected to the router, bring up a web browser and enter http://192.168.2.1 into the address bar. This will take you into the remote control panel for the router.
Once logged in to the router control panel you will need to select Connection Type from the left-hand menu.
You may then be prompted for a password. If you have not set a password, you should leave this blank and select submit to continue.
You should now be asked to select your connection type. Select PPPoA and select Next.
![Belkin Connection Type Belkin Connection Type]()
After selecting next, you should be asked to specify the PPPoA settings for your connection, these should be set to the following.
Username: See Below
Password: See Below
Service Name: Should be left blank
IP assigned by ISP: Yes
VPI/VCI: 0 / 38
Encapsulation: VC MUX
MTU: 1454
When asked for your Username and Password, the username will be in the format of [email protected], [email protected] or [email protected].
If you do not have these settings to hand, they can be obtained by logging in to your MyFreeola account and selecting Broadband Details & Usage from the left-hand navigation menu.
You should also ensure that Disconnect after X minutes of no activity is not ticked.![Belkin ADSL Settings Belkin ADSL Settings]()
If you then select Apply Changes, the router will restart and allow the new changes to take effect.
The router will now restart itself, please be patient as this can take a minute or two.
Your router should now be successfully set up and ready for use. This can be tested by opening your favourite web browser and visiting the Freeola website.
If you plan to connect to your router using a cable, then you may not need to read though this part of the guide and your router should already be fully set up and ready to use. On the other hand, if you would like to connect to your router using a wireless or WIFI connection, please see below for help setting this up. The settings provided are recommendations and can be altered if they do not suit your needs.
In order to bring up the wireless settings for you router, you will first need to Log-in To Your Router Control Panel (see steps 1 to 3 above) and select Channel and SSID from the main menu on the left-hand side of the page. This should take you to the basic wireless settings for your router.
The first setting, Wireless Channel, will need to be set to any channel that is not already in use. If you are not sure, you should leave this at the default for the time being, however you may need to change this setting later should you encounter intermittent connection issues with your wireless connection.
The SSID is the name that your router is referred to when browsing through available wireless access points. You should enter a name that you will recognise later into this field.
If you know which Wireless Mode other devices on your home network will be using then you are able to specify this here, otherwise if you leave this set to 802.11b&802.11g, you should be able to connect using any of the modes supported by your router. (More modern Belkin routers may also have 802.11n available, you should include this as well if it is an option.)
The next setting, Broadcast SSID, refers to whether or not your router can be detected by other wireless devices. In most cases, this should be ticked.
Protected Mode should usually be set to Off unless there is a lot of wireless traffic. This feature tries to ensure that no wireless message is already being sent before initiating the sending of another message. Due to the overhead of this feature, it is unlikely to be beneficial unless you are in an area of high wireless traffic.
802.11e/WMM QoS enables Quality of Service functionality for better traffic control and should usually be enabled.
![Belkin SSID Belkin SSID]()
If you are happy with your settings, you should then select Apply Changes to cause them to take effect and proceed to select Security from the left-hand navigation.
You should now be given the option of several Security Modes. From this list, select WPA/WPA2-Personal (PSK).
For Authentication, you should select WPA2-PSK, older wireless devices may require this set to WPA/WPA2 Mixed Mode.
Encryption Technique should be fixed to AES and should not need to be changed.
You should then Define A Password for the Pre-Shared Key field. This will be the password which other devices will need to use in order to access your device. You should take care to choose a password which is not easy to guess.
![Belkin Wireless Security Belkin Wireless Security]()
If all of your settings appear correct, you should select Apply Changes and your router should now be configured for wireless access. In order to confirm that this is working correctly you can attempt to connect to your router using any wireless compatible computer that is within range. For help configuring your computer to access the Internet using a wireless connection, please see the broadband support guide named Connecting to a wireless network.
Live Chat is offline
Live Chat is available:
9:30am to 5:30pm Monday to Friday (excluding bank holidays).
It appears you are using an old browser, as such, some parts of the Freeola and Getdotted site will not work as intended. Using the latest version of your browser, or another browser such as Google Chrome, Mozilla Firefox, Edge, or Opera will provide a better, safer browsing experience for you.