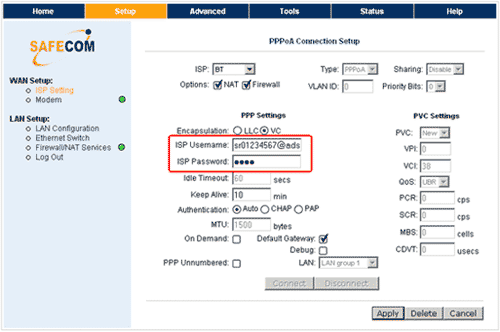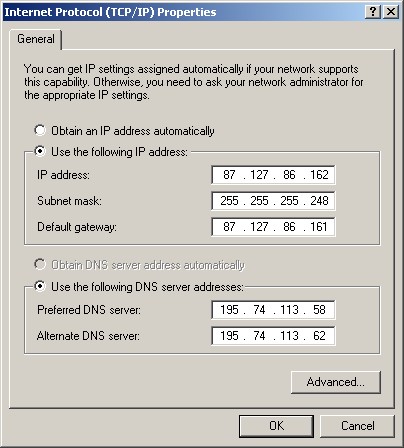Safecom Router No-NAT Guide
Last updated on by Freeola Support
Welcome to the Freeola Internet customer support pages. This guide is designed to help with setting up your Safecom Router to work with Freeola Broadband via a No-NAT connection. For more internet help topics please visit our main Support Page.
If you are looking for general ADSL router configuration please visit our General Router Settings help guide. For a standard NAT enabled Safecom setup guide please click here.
Most routers use NAT as the means to share one IP address among many computers. NAT also provides a natural firewall that will protect the computers behind it from access by unauthorized users. If you are looking to give each individual piece of equipment on your connection its own IP address, or wish to run a private mail server, you will be required to disable this function giving you a No-NAT firewalled connection.
These instructions apply to the Safecom routers: SART2-4115, SART2-54125 & SWAMR-54108 & Guru router: GART2-4115. The settings may also apply to other Safecom / Guru routers.
Please Note
No-NAT is a relatively complex product to set up, and unless you are experienced with networking, it is recommended that you stay with a standard NAT connection. Please also note that once you have switched a machine to a No-NAT connection, it will no longer be protected by the NAT firewall built into routers, and it is imperative that you employ a firewall to protect any machines that you use in such a way.
Do not change your router settings unless you have arranged with Freeola to have your account No-NAT enabled, and you have been assigned your block of IP addresses. This can be done by calling Freeola Support on 01376 55 60 60.
Connect your router to the telephone line using the leads and microfilters supplied.
Now connect the router to at least one computer via an ethernet cable (we do not recommend using the USB option). The network connection on the computer should be set to automatically look up an IP Address via DHCP (don't worry - if you're using a modern version of Windows and you've never used your network connection before, it's most likely already set up to do this).
On the computer connected to the router, load your internet web browser and visit the following internet address: http://192.168.1.1.
You should be asked to log into your routers internal software with a username and password. The user name is Admin and the password by default should be Admin.
The next page should be called Smart Setup, select Others from the ISP menu.
On the next page you should only have to enter your username and password into the appropriate boxes (see below). The format for this should be: [email protected], [email protected] or [email protected].
![Safecom Setup Safecom Setup]()
Untick the options NAT and Firewall and click the Apply button.
Now click on the LAN Configuration option on the menu, then Configure in the LAN Group 1 section.
Select the option that reads Use the following Static IP address, as shown below.
![Safecom NoNat Safecom NoNat]()
Enter the Router IP address you were supplied by the Freeola Support team into the IP Address field.
Enter 255.255.255.248 into the Netmask field.
The Default Gateway should not be changed, Host Name and Domain will not affect the performance of the connection.
You should disable your DHCP server by selecting Server and Relay Off. Click on Apply to save these changes.
You will be prompted that the IP address of the router is being changed, do not click on the link until you have completed the next step.
You will now need to change the IP address of the computer that you are using so that it is able to see the router.
In order to do this, go to the Windows Control Panel, and select Network Connections (Or Network and Sharing Centre on newer versions of Windows).
Right click on Local Area Connection and select Properties.
Click on Internet Protocol (TCP/IP) and then select Properties. A window similar to the one below will appear.
![WinXP TCPIP WinXP TCPIP]()
Make sure that Use the following IP address is selected.
Enter in the IP address you want to use, this would usually be the next IP address in the range you have been assigned. For example if you have been given 10.195.195.52 as the start of the range you can use any IP Address from 10.195.195.53 to 10.195.195.56.
Enter in the Subnet Mask, this should be 255.255.255.248.
Enter in the Default gateway, this would be the same IP address as you entered on the router in section 10.
Make sure that Use the following DNS server address is selected.
Enter 195.74.113.58 in the Preferred DNS server.
Enter 195.74.113.62 in the Alternate DNS server.
Click on OK and then OK on the properties dialog to close these windows and save the changes.
You can now click on the link on the Web browser from section 14.
The Web browser should then load with the Safecom Router configuration pages.
Your router should now be connected to the internet. Go to Tools on the top menu, click System Commands and then click Save All.
To finish click Log Out on the left. You will need to repeat steps 15 to 26 for any other machines you want to give a IP address to (using a unique IP address from the range given to you).
Please be aware that any machines that you set up in this fashion will need to have their own firewalls in place as they will no longer be protected by the firewall on the router.