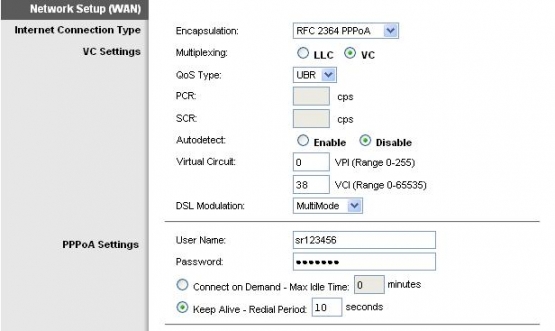Linksys WAG54G2 Router Setup Guide
Last updated on by Freeola Support
Welcome to the Freeola Internet customer support pages. This guide is designed to help with setting up your Cisco / Linksys WAG54G2 Router to work with Freeola Broadband. For more internet help topics please visit our main Support Page.
These instructions apply to the Cisco Linksys WAG54G2 ADSL2+ Modem Router. The method and settings may also apply to other Cisco / Linksys routers.
Your new router needs to be configured with a few details before it can work with Freeola Broadband. The router needs to be configured via a web browser, for example Microsoft Edge, Google Chrome, Firefox or Safari.
Connect your router to your main telephone socket using the leads and microfilters supplied.
Now connect the router to at least one computer via an Ethernet cable. The network connection on the computer should be set to automatically look up an IP Address via DHCP (don't worry - if you're using a modern version of Windows and you've never used your network connection before, it's most likely already set up to do this).
On the computer connected to the router, bring up your web browser and enter http://192.168.1.1 into the address bar. This should open the Cisco software within the router, by default the username and password should both already be set to 'admin' or 'Admin'. If you are unable to login using admin for both the username and password, you may find alternate log-in details on the router label.
Within your web browser you should see a screen that displays the current ADSL configuration for your router. Please see the information below, you will need to input these settings into the relevant fields.
Encapsulation: RFC 2364 PPPoA
Multiplexing mode: VC
QoS Type: UBR
Auto Detect: Disable
Virtual Circuit VPI/VCI: 0/38
DSL Modulation: MultiMode
You should then be asked for you username and password. The username will be in the format of [email protected], [email protected] or [email protected]. This information can be confirmed by logging in to your MyFreeola account and selecting Broadband Details & Usage from the left hand navigation menu.
Please ensure that Keep Alive is selected rather then Connect on Demand, otherwise you may find your broadband connection dropping unnecessarily, which can lead to problems further down the line. Your settings should now appear as follows:
![Linsys Network Setup Linksys Network Setup]()
You may then wish to alter the Time Zone Setting further down the page to be GMT: Dublin, Edinburgh, Lisbon, London, this is not essential and should make no real difference to the running of your router if it is not set.
Select Save Settings at the bottom of the page to save all of the changes that have been made.
The router will now restart itself, please be patient as this can take a minute or two.
Your router should now be successfully setup and ready to use. This can be tested by opening your favourite web browser and visiting the Freeola homepage.
If you plan to connect to your router using a cable, then you may not need to read though this part of the guide and your router should already be fully set up and ready to use. On the other hand if you would like to connect to your router using a wireless or WIFI connection, please see below for help setting this up. The settings provided are recommendations and can be altered if they do not suit your needs.
In order to bring up the wireless settings for you router, you will first need log-in to your router control panel (see steps 1 to 3 above) and select Wireless from the main menu at the top of the page. This should take you to the basic wireless settings for your router
The first setting, Wireless Configuration, should be set to Manual.
If you know which Network Mode other devices on your home network will be using then you are able to specify this here, otherwise if you leave this set to Mixed you should be able to connect using any of the modes supported by your router.
The Network Name (SSID) is the name that your router is referred to when browsing through available wireless access points. You should enter a name that you will recognise later into this field.
If you are aware of which wireless channels are already in use in your area then you may need to change the Wireless Channel to ensure that you are not using a channel that is already in use. If you are not sure about this, then you should leave this setting at the default. If you experience intermittent wireless connection problems later on, then changing this setting may resolve the problem.
SSID Broadcast should be left Enabled so that your router is detectable by the devices which you would like to connect to the Internet.
If you are happy with your settings, you should press the Save Settings button and proceed to select Wireless Security from the Sub Menu below the Main Menu at the top of the screen.
You should now be given the option of several Security Modes. From this list, select WPA2-Mixed.
You should then Define A Password for the Pre-Shared Key field. This will be the password which other devices will need to use in order to access your device. You should take care to choose a password which is not easy to guess. Your settings should now appear similar to the following:
![Linksys Wireless Linksys Wireless]()
If all of your settings appear correct, you should press Save Settings and your router should now be configured for wireless access. In order to confirm that this is working correctly you can attempt to connect to your router using any wireless compatible computer that is within range. For help configuring your computer to access the Internet using a wireless connection, please see the broadband support guide named Connecting to a wireless network.
Live Chat is offline
Live Chat is available:
9:30am to 5:30pm Monday to Friday (excluding bank holidays).
It appears you are using an old browser, as such, some parts of the Freeola and Getdotted site will not work as intended. Using the latest version of your browser, or another browser such as Google Chrome, Mozilla Firefox, Edge, or Opera will provide a better, safer browsing experience for you.