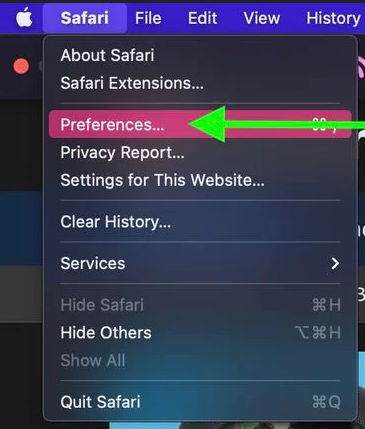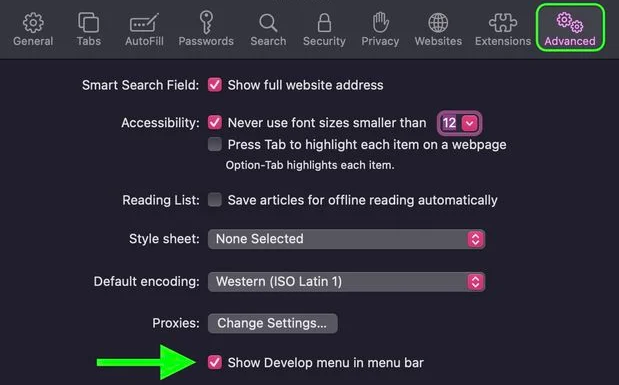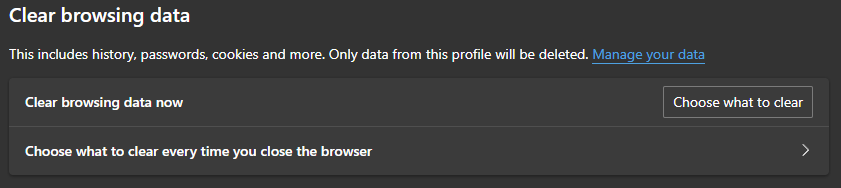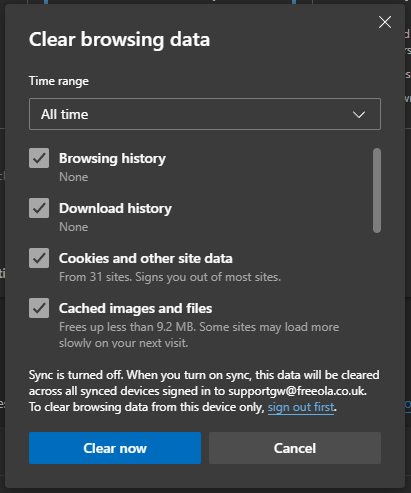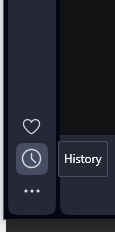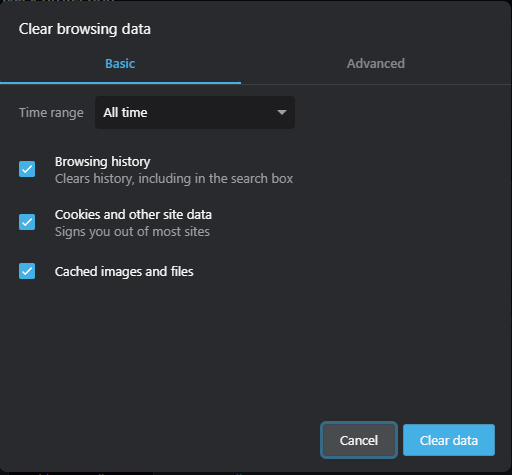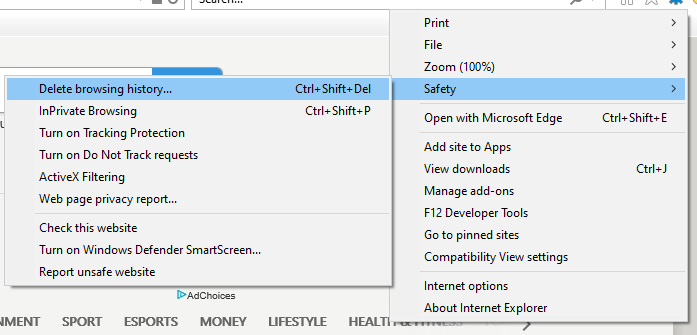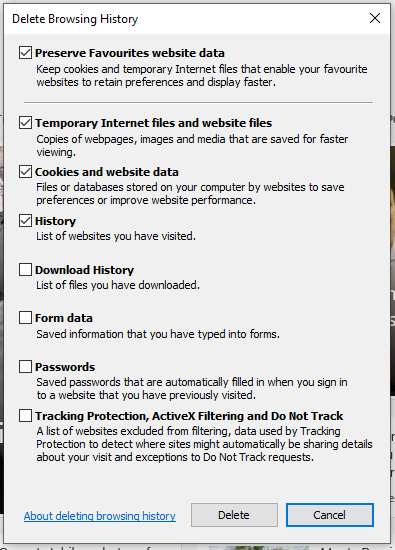Clearing Your Cache
Last updated on by Freeola Support
6 out of 6 people found this article useful.
If you’ve made changes to your website, then find that upon visiting your site they are nowhere to be seen, this could be down to caching.
Caching is the process of storing information for future use. Your browser will locally store versions of websites that you visit and when you return to the site it will show you this locally stored version, rather than downloading the site information all over again. Your browser does this because it is much quicker to load data from the browser cache which is already stored on your device, than it is to download it again. This is great for ensuring that your internet experience runs smoothly and swiftly, however it is not very helpful when you want to check your updates.
Simply clearing your cache will often solve this and will prompt your browser to show you the new and updated version of your site. Caching may also be responsible for other sites not showing as you would expect, or for your browser not responding correctly.
We have added below instructions on how to clear the cache of the most popular browsers and devices.
Tested in Version 122 (64-bit)
On the top right of the browser bar, press the button that looks like 3 lines or dots (depending on machine).
From the drop-down select Clear Browsing Data.

In the window that opens, use the drop-down to select the time range.

It's a good idea to clear all 3 options but most important is Cached images and files and Cookies and other site data. Once you have made your selection press Clear data.
Tested in Version 122 (64-bit)
On the top right of the browser bar, press the button that looks like 3 lines.
Scroll down to and select History, then Clear Recent History.

Use the tick boxes to select which information you would like to clear and press OK.

In order to empty the cache in Safari, you will need to enable the Develop menu. You can tell whether this has been enabled by looking in the Menu bar at the top of the screen – if there is a Develop option then this has been enabled.
If you are unable to see Develop in the Menu bar you can enable it easily by:
Clicking on Safari from the top left of the screen; then selecting Preferences.
![Clear Cache Safari]()
Now select Advanced from the options along the top of the box that has opened, then tick the box Show Develop menu in menu bar. Now close the box.
![Clear Cache Safari]()
Now the Develop menu is activated you can clear the cache on the software by selecting Develop from the Top Menu then scrolling down and clicking Empty Caches.

Tested in Version 182 (64-bit)
On the top right of the browser bar, press the button that looks like 3 dots.
From the menu that appears select Settings.
![Clear Cache Edge]()
From the left-hand menu click Privacy, search, and services.
Under the Clear browsing data header, click Choose what to clear.
![Clear Cache Edge]()
Select your desired Time Range (recommended All Time) and check the boxes for the information you would like to clear.
Click Clear Now to delete the selected information.
![Clear Cache Edge]()
Testing using version 108.0.5067.24
With the browser open, click on the History icon at the bottom of the sidebar.
![Opear Clear History]()
On the tab that expands, click Clear Browsing Data.
![Opera Clear Browsing Data]()
Select All Time from the dropdown menu. Make sure all three options are selected, then click Clear data.
![Opera Clear Cached Data]()
On the right hand side of the browser, click the Cog Icon.
Hover over Safety then click the Delete browsing history button.
![Clear Cache Internet Explorer]()
You will then be prompted to choose what information you would like to delete, simply tick the relevant box, then press Delete.
![Clear Cache IE11]()
Tested on Android 10
The cache on Android devices is cleared on an app by app basis.
Go to Settings on your device, then Apps & Notifications.
Click on the App for which you would like to clear the cache, and press Storage & Cache.
Press the Clear Cache button.
Open Settings and scroll down to Safari.
Scroll down and tap Clear History and Website Data.
Tap Clear History and Data to confirm.
Live Chat is offline
Live Chat is available:
9:30am to 5:30pm Monday to Friday (excluding bank holidays).
It appears you are using an old browser, as such, some parts of the Freeola and Getdotted site will not work as intended. Using the latest version of your browser, or another browser such as Google Chrome, Mozilla Firefox, Edge, or Opera will provide a better, safer browsing experience for you.