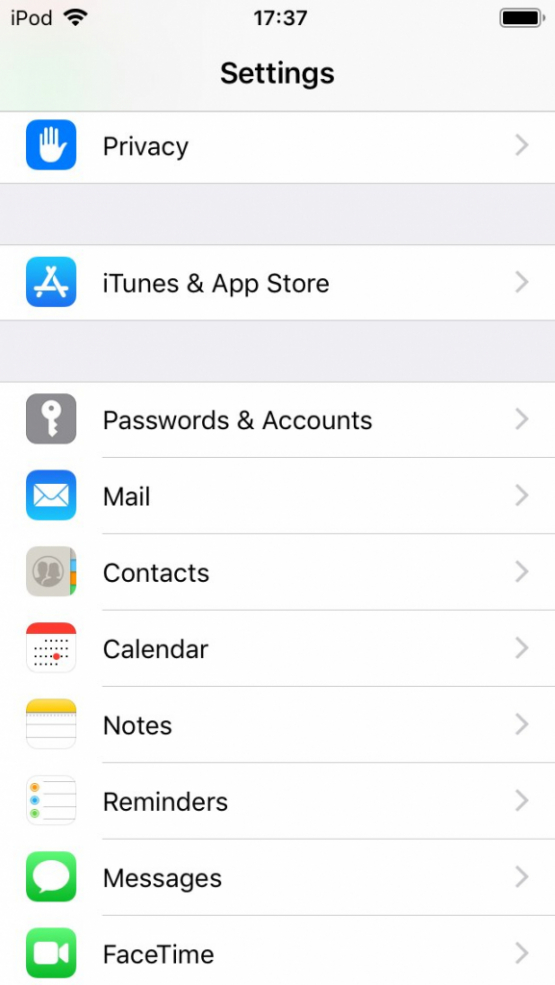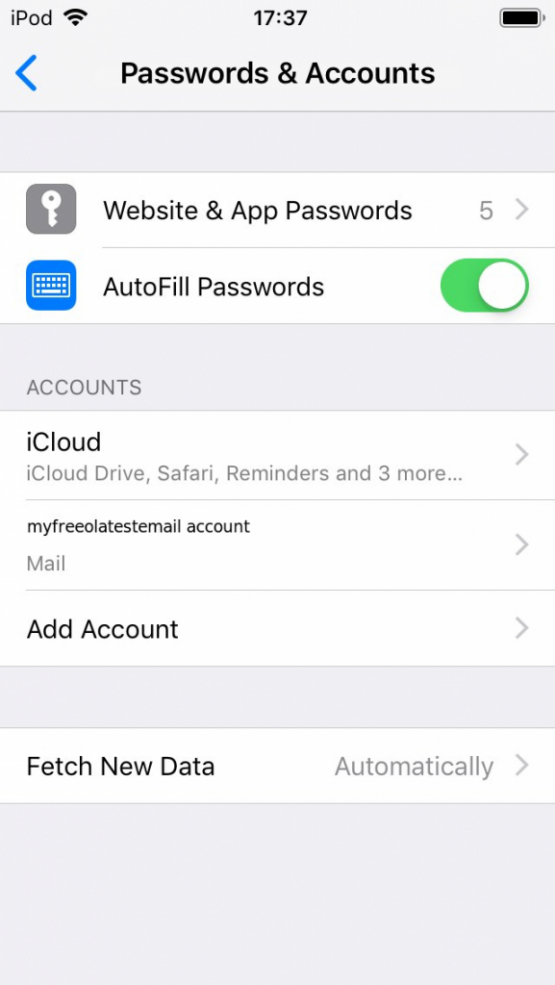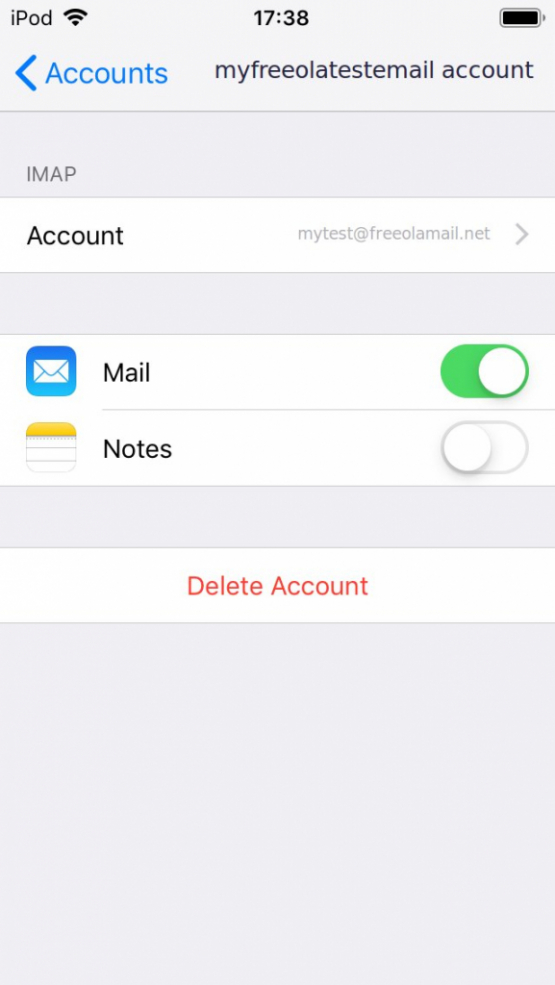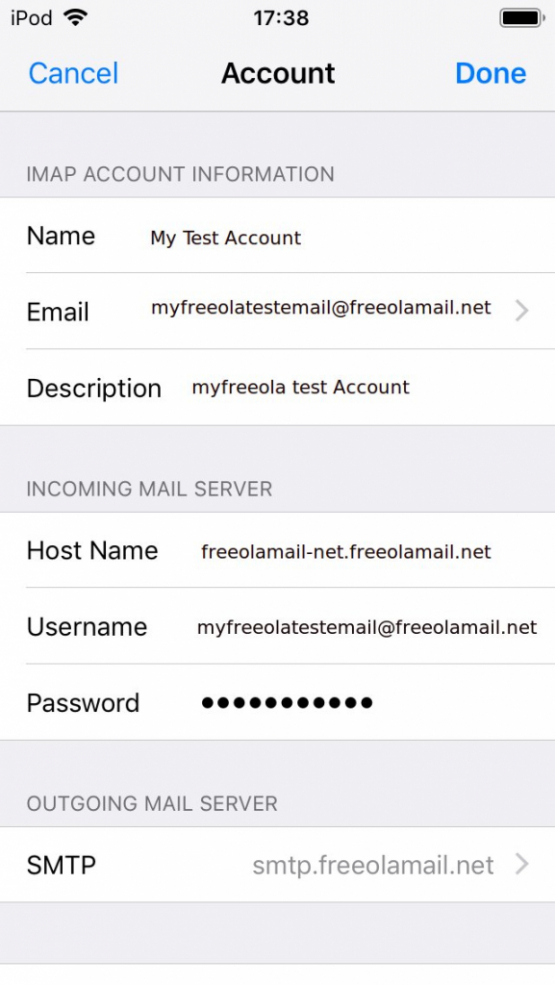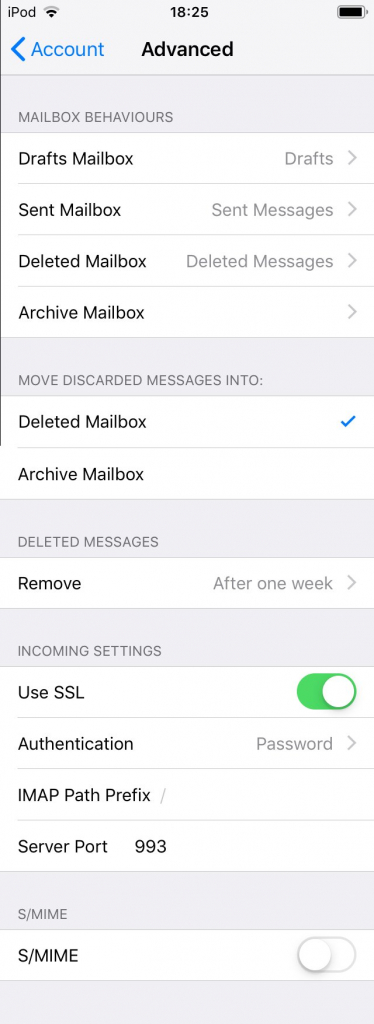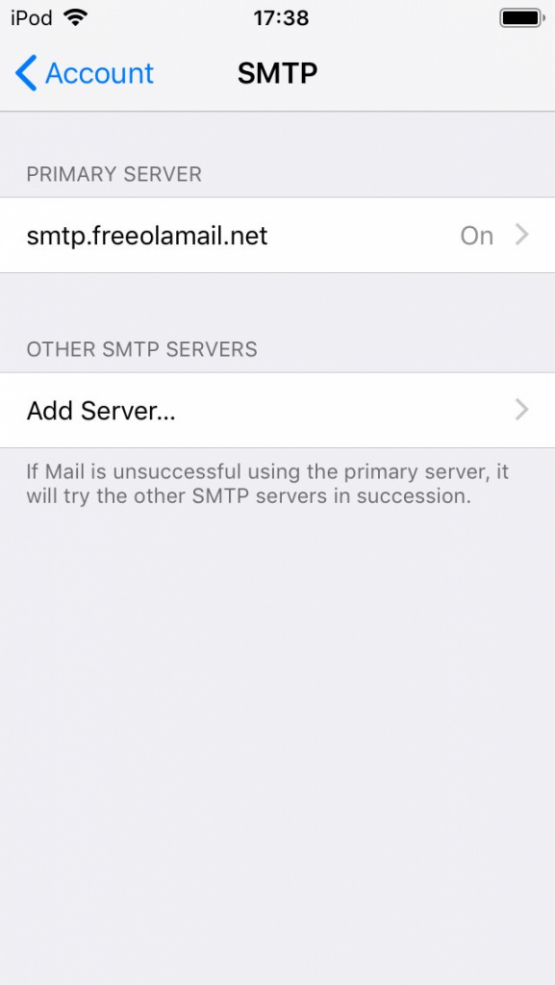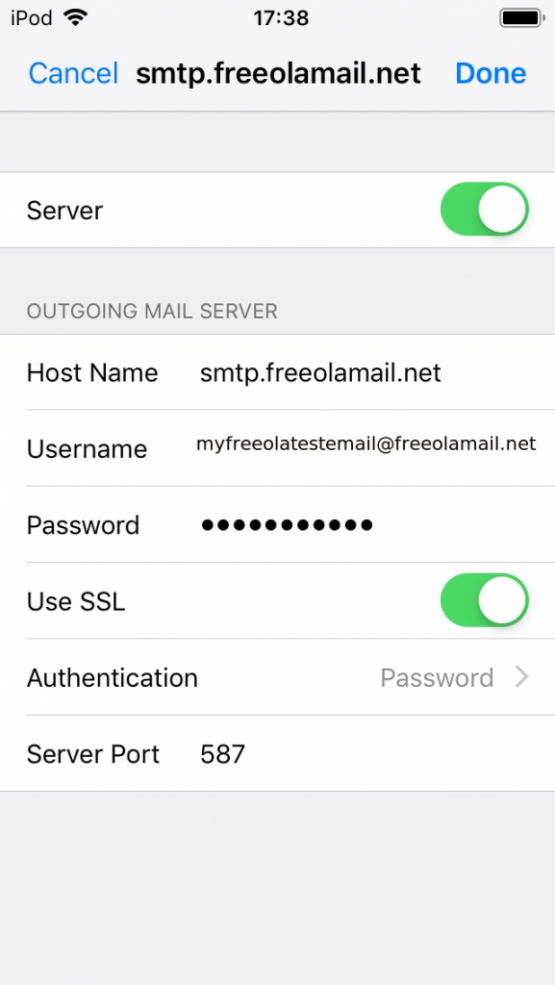Changing Email Username or Password on an iPhone, iPad, iPod Touch, iMac or Macbook
Last updated on by Freeola Support
5 out of 5 people found this article useful.
Welcome to the Freeola Internet customer support pages. This guide is designed to help with amending Freeola email address settings on Apple Email Applications. For more internet help topics please visit our main Support Page.
Select the Settings menu then select Mail then Accounts.
(Settings then Password & Accounts on older IOS versions)![iPod, iPad and iPhone Settings Apple Mail Settings Window]()
Find the appropriate Mail account from the list provided, then select it.
![Passwods & Accounts on iPod, iPad or iPhone Apple Passwords and Accounts]()
On the following page, select the Account again.
![Apple Accounts Window Apple Accounts Window]()
The next screen will show all current Account and Incoming Mail Server information.
To change the information in any field, simply select it.![Accounts Settings in iPod iPad iPhone Mail Apple Mail Account Information]()
To change Advanced Incoming Settings (Port Numbers/SSL) scroll down to Advanced and click.
Ensure Use SSL is On and the Port Number is set to 995 for POP or 993 for IMAP.![Advanced Settings iPod iPad iPhone Apple Mail Advanced Settings]()
To change Outgoing settings select to the Primary Server from the SMTP section on the Account page.
You may need to select the Server Name again on the following page.![SMTP Settings in iPod iPhone iPad SMTP Settings in Apple Mail Mobile]()
Make sure Authentication is set to Password.
Make sure Host Name is set to smtp.freeolamail.net.
Make sure Username is set to your full Email Address (this is NOT optional).
Make sure Password is set to the same Password as the Incoming Server Password (this is NOT optional).
Make sure Use SSL is On (recommended).
Make sure Server Port is set to 465 (recommended).
Click Done then Done again to save your changes.
![SMTP Settings in iPod iPhone iPad Advanced SMTP Settings Apple Mail]()
Live Chat is offline
Live Chat is available:
9:30am to 5:30pm Monday to Friday (excluding bank holidays).
It appears you are using an old browser, as such, some parts of the Freeola and Getdotted site will not work as intended. Using the latest version of your browser, or another browser such as Google Chrome, Mozilla Firefox, Edge, or Opera will provide a better, safer browsing experience for you.