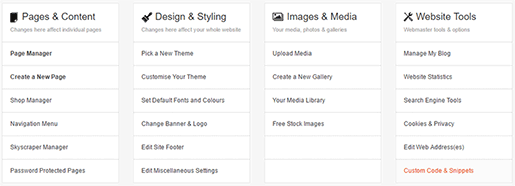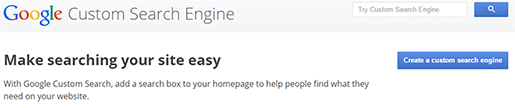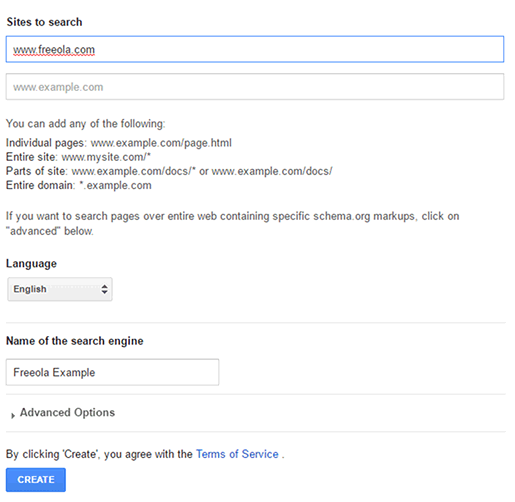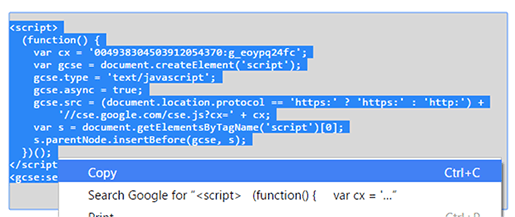Adding Google Custom Search
Last updated on by Freeola Support
Important Information
This guide is for the Freeola InstantPro Website Builder. This service has now been replaced by a more modern product, RQS, and therefore is no longer updated with new features.
To build your website in RQS for free, please click here or visit the RQS Builder section of your MyFreeola Control Panel.
Using Google, you are able to add a custom search facility to your website. You can use the custom search to search either the entire web or a selection of web sites, which you define. You can even just have the visitors search the content of your site.
You can even use Adsense for Search where you can earn revenue from ads on the search results page.
Step 1
From the Main Menu, select Custom Code & Snippets from under the Website Tools heading.
Step 2
Click the Create New Snippet link. Choose a name for your snippet and enter it into the Snippet Name field.
Step 3
Open a new browser tab and to head to the Google Custom Search Website (or click this link). Click the Create a Custom Search Engine button to get started.
If you don't already have one you'll need to create a Google Account.
Step 4
Once you've logged in, you will need to confirm some options for your custom search engine. You will need to enter your Sites to Search and name your Search Engine. There are other options within the Advanced Options section and you can include other sites in your search engine.
Once you are happy with your settings, click the Create button.
Step 5
On the next page you come to, click the Get Code button, then Copy the code shown.
Head back to InstantPro and Paste the code into the Snippet Content box. Once you are happy with the snippet, click Save and then Finish.
Step 6
From the Main Menu click Page Manager and Edit the page you want to add the Custom Search to.
From the Page Elements section, select Add Snippet and drag & drop it to where you would like it to appear on the page. Double click the box to select your snippet, if you have more than one you can choose from the Drop-Down Menu and press Select.
Step 7
The snippet should look similar to the image below in the Drag & Drop Editor. While it appears like this in the Editor, it should appear as a Custom Search Bar on your live site. Once you are happy press Finish.
If you would like to check that the Search is displaying correctly on your site, click the View Website link in the InstantPro header and navigate to the page.
Live Chat is offline
Live Chat is available:
9:30am to 5:30pm Monday to Friday (excluding bank holidays).
It appears you are using an old browser, as such, some parts of the Freeola and Getdotted site will not work as intended. Using the latest version of your browser, or another browser such as Google Chrome, Mozilla Firefox, Edge, or Opera will provide a better, safer browsing experience for you.