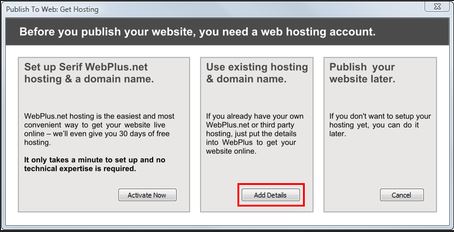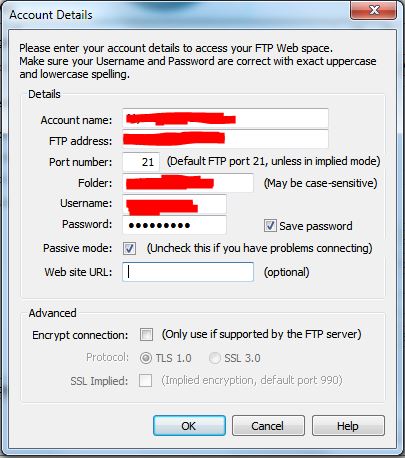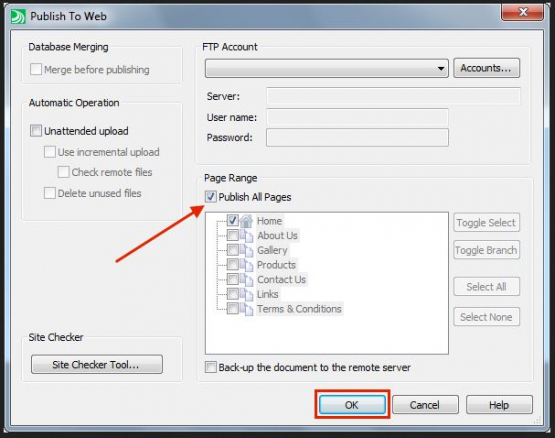Web Plus X6
Last updated on by Freeola Support
2 out of 2 people found this article useful.
Welcome to the Freeola Internet customer support pages. This guide is designed to help with publishing your web site using Web Plus X6. For more Internet help topics please visit our main Support Guides Page.
As with many web site publishing software, Web Plus X6 can be used to upload files via FTP. Freeola's hosting services are FTP based, therefore this functionality is what we will need to use. FTP with Web Plus X6 is fairly simple and straight-forward to do.
Please Note
While this guide was written using Web Plus X6 as a reference, these steps should change very little between different versions of the software.
Depending on how you have configured the software, either click the down arrow on the Publish site button on the Standard toolbar and click Publish to Web or choose Publish Site from the File menu and select Publish to Web... from the submenu.
From the pop-up window, click Add Details.
![Serif Web Publishing Publish to Web in Serif]()
On the Account Details page, enter:
Account name: This is your reference to the web site in question, this can be whatever phrase or word that you wish.
FTP address: This is the address for the web server that your web site is hosted on.
Port Number: This field can be left as is, if empty please ensure 21 is entered.
Folder: This is the folder in your web space where all of your web files need to go, for all Freeola hosting services this needs to be htdocs or public_html for SSD Hosting users.
Username: This will be referred as the FTP Username in your MyFreeola account. This will begin with cp, vip or sr.
Password: This will be referred to as the FTP Password in your MyFreeola account. By default, this password will look fairly random and will consist of 8 characters.
Passive mode: This option should be enabled.
Website URL: This should be the location of your web site on the Internet, or at least where you would like your web site to appear. This should be the full address including http:// prefix.
Once this page has been complete, press the OK button to continue.![Serif Account Details Serif Account Details]()
You will now be taken back in the Upload to server window, click the Test button to test your FTP Account Settings. If the test is successful a dialog will display stating that a connection has been established.
Choose to Save FTP account details to your machine, then click Update Account to return to the Publish window.
In order to upload your site select the FTP Account you want to use from the drop-down list. (This will be the Account Name you provided earlier).
If you ensure that the Unattended Upload check box is NOT ticked this will allow you to review the changes that will take place to your published website before they are made. It will also give you the option to cancel the upload if you discover a problem.
Now choose which pages you want to upload. Either select specific pages in the window or Publish All Pages. Then click OK.
![Serif Publish to Web Window Publish All Files in Serif]()
WebPlus will now attempt to upload the files.
If you are uploading for the first time, selected files will be uploaded immediately. If uploading to an existing site, you will be prompted on how to proceed. In most cases you will need to select the option to overwrite the existing content.
You'll see a message when all files have been successfully copied.Click Close to return to the software. You will down be able to view your website by using the View this URL menu option or by entering your website address into your favourite website browser.
Live Chat is offline
Live Chat is available:
9:30am to 5:30pm Monday to Friday (excluding bank holidays).
It appears you are using an old browser, as such, some parts of the Freeola and Getdotted site will not work as intended. Using the latest version of your browser, or another browser such as Google Chrome, Mozilla Firefox, Edge, or Opera will provide a better, safer browsing experience for you.