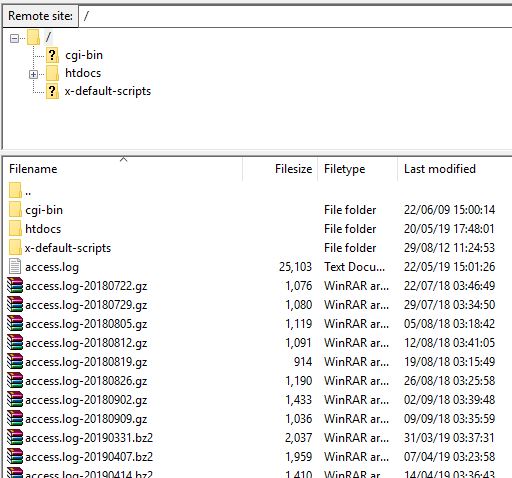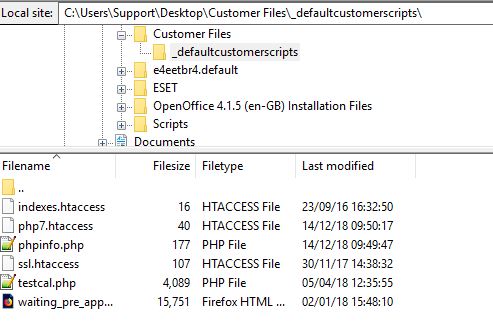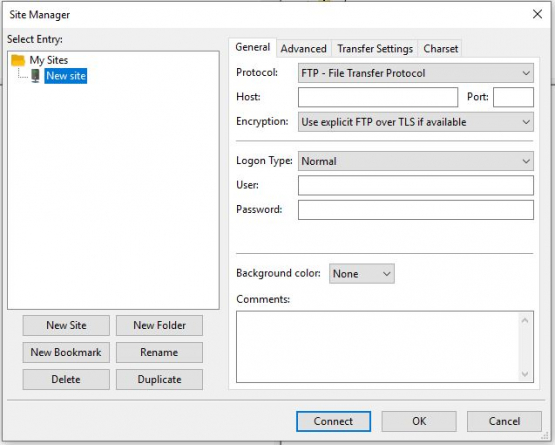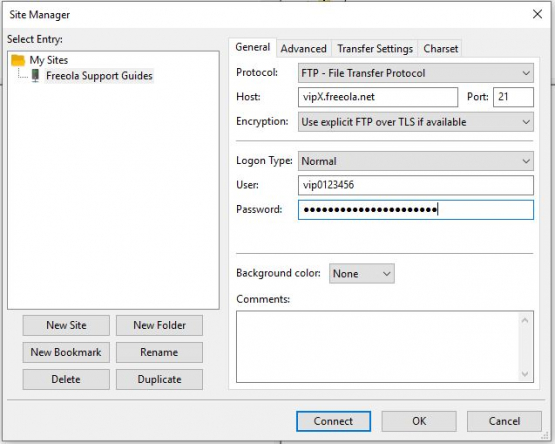Filezilla
Last updated on by Freeola Support
7 out of 8 people found this article useful.
Welcome to the Freeola Internet customer support pages. This guide is designed to help with uploading a website via FTP using Filezilla for any Freeola hosted website. For more internet help topics please visit our main Support Page.
In order to upload files to any Freeola hosted website you will need to access your Freeola webspace via FTP. Most, if not all, web design programs feature an element of FTP uploading but it is always advisable, and more stable, to upload using one of many FTP clients available. This page gives brief instructions on one of these, Filezilla.
Please Note
This guide was created using Filezilla 3.63.2.1 as a reference. While other versions of this software will use almost the same methods for uploading files to a webserver, there may be some small text or graphical differences.
If you have not done so already, download and install the Client Version of the software. This software is fully available for free online directly from the developers.
Once opened, the Filezilla program's main page will feature several notable sections. In order to connect to the server and your individual webspace you will need to enter the FTP information available from within your MyFreeola Control Panel:
Host: The FTP server name or your web address should be entered here. The format of this will vary depending on the hosting service you have with Freeola.
Username: The FTP username for your Freeola webspace. This will start with cp, vip or sr.
Password: The FTP password for the above username.
Port: The port number used to upload your files. This can be left blank for all Freeola servers.![FTP Settings in Filezilla Filezilla Menu Bar]()
After the information is entered correctly please click the Quickconnect button, this will connect you to your web space via FTP. Once this has properly connected, the Remote Site section will become active and display all folders currently within the root.
![Remote Site Structure Filezilla Remove Site]()
Double-clicking the htdocs (or public_html for SSD Hosting subscribers) folder icon will open this folder, all web files you wish displayed on your web address need to be placed in this folder. If there are currently any files already uploaded they will appear in this window.
Now you have the correct remote folder listed you need to find the correct folder on your computer within the Local Site window. Once you have found the relevant pages, simply drag and drop them across from the left, to the right.
If done correctly you will see a notification of files transferring in the space at the bottom of the program.![Local Site Folder Structure Filezilla Local Site]()
Once this transfer has completed your webfiles will appear on the right hand screen, Remote Site. If copied into the correct folder, these files should now display on your domain name and be visible to the World within a matter of seconds. If you are finished uploading files you can close the program, as you would with any other program, by clicking the red cross in the top hand corner.
By default, Filezilla will save your FTP details in the Quickconnect menu. This can be accessed easily from the small icon next to the Quickconnect button on the software's main screen. However, if you have several websites, this may not be practical or you may wish to 'bookmark' certain webserver locations for access at a later date.
Filezilla includes a Site Manager option that allows you to store your FTP details for access at a later time. In order to access this feature, select File then Site Manager from the main menu.
In the window that opens, select New Site.
![Site Manager in Filezilla Filezilla Site Manager]()
This window will ask for the same information as the Quickconnect menu, but in a slightly different way:
- You can give your stored information a memorable label by clicking Rename. We would recommend entering the primary domain name for your webspace for ease of use.
- Protocol: Should be set to FTP.
- Host: The FTP server name or your web address should be entered here.
- Port: Should be set to 21.
- Encryption: The default option, Use explicit FTP over TLS should be used.
- Logon Type: Normal.
- User: The FTP username for your Freeola webspace.
- Password: The FTP password for the above username.
The other options on this tab are purely cosmetic and can be left alone.Now select the Transfer Settings tab, and ensure that Passive is selected.
![Site Manager in Filezilla Filezilla Site Manager]()
Click Connect to connect to your webspace now, or OK to save and close the window.
Live Chat is offline
Live Chat is available:
9:30am to 5:30pm Monday to Friday (excluding bank holidays).
It appears you are using an old browser, as such, some parts of the Freeola and Getdotted site will not work as intended. Using the latest version of your browser, or another browser such as Google Chrome, Mozilla Firefox, Edge, or Opera will provide a better, safer browsing experience for you.