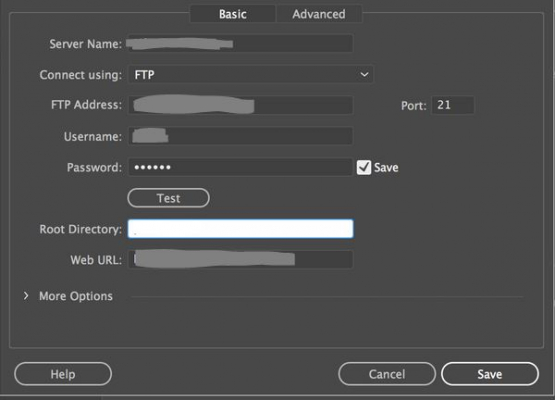Adobe Dreamweaver
Last updated on by Freeola Support
Welcome to the Freeola Internet customer support pages. This guide is designed to help with uploading your website via FTP using Dreamweaver for any Freeola web hosting service. For more internet help topics please visit our main Support Page.
In order to upload files to any Freeola hosted website you will need to access your webspace via FTP. Most, if not all, web design programs feature an element of FTP uploading.
This page gives brief instructions on one of these, Adobe Dreamweaver.
With the software open, select Site then Manage Sites.
Click New to set up a new site, or select an existing Dreamweaver site and click the edit icon.
In the Site Setup dialog box, select the Servers category and do one of the following:
- Click the Add New Server button to add a new server.
- Select an existing server and click the Edit Existing Server button.In the Server Name text box, specify a name for the new server.
You can choose any name you like, but we would recommend something that easily identifies this information to you, such as the primary website address.
Select FTP from the Connect Using pop-up menu.
In the FTP Address text box, enter the address of the FTP server to which you upload files for your website. This information can be confirmed from your MyFreeola Control Panel.
Port 21 is the default port for receiving FTP connections. This should be entered by default.
In the Username and Password text boxes, enter your FTP Username and associated password.
Click Test to test your FTP address, username, and password.
In the Root Directory text box, enter htdocs or public_html, depending on your hosting service.
In the Web URL text box enter the URL of your website (for example, https://freeola.com/).![Enter FTP Settings into Dreamweaver Dreamweaver FTP Settings Window]()
Finally, expand the More Options section and ensure that Use Passive FTP is enabled.
Click Save.
Now, in order to upload your website, in the Files panel click Connect to Remote Host in the toolbar.
To disconnect once finished, click Disconnect in the toolbar.
Live Chat is offline
Live Chat is available:
9:30am to 5:30pm Monday to Friday (excluding bank holidays).
It appears you are using an old browser, as such, some parts of the Freeola and Getdotted site will not work as intended. Using the latest version of your browser, or another browser such as Google Chrome, Mozilla Firefox, Edge, or Opera will provide a better, safer browsing experience for you.