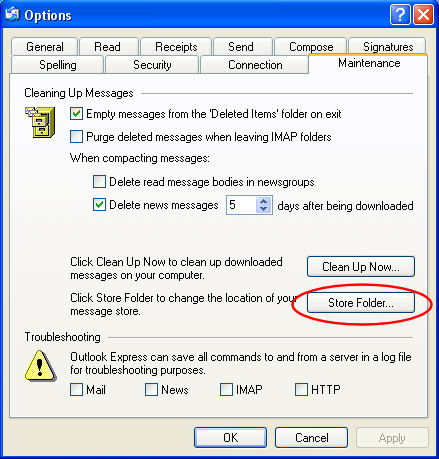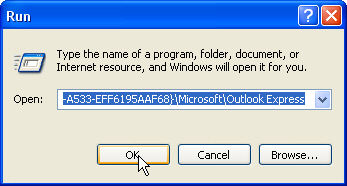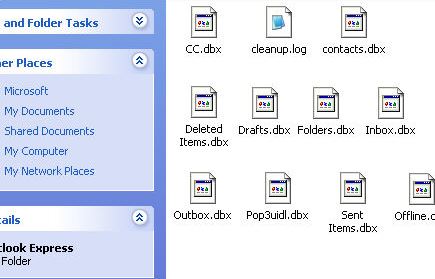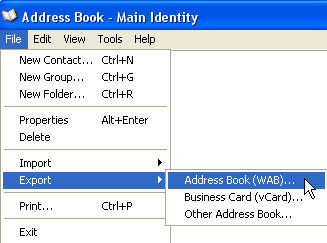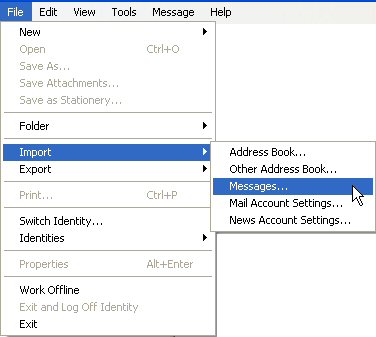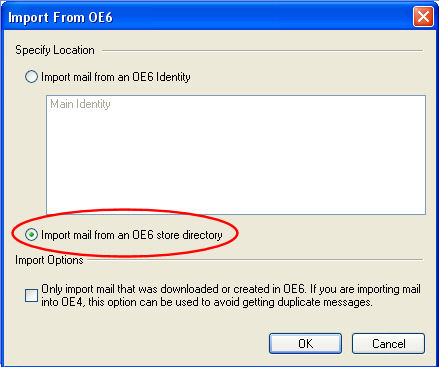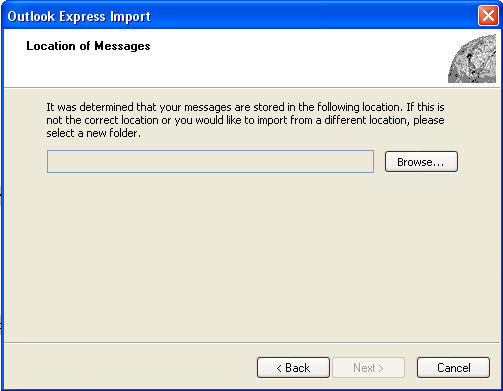Outlook Express - Backup & Restore
Last updated on by Freeola Support
2 out of 2 people found this article useful.
Welcome to the Freeola Internet customer support pages. This guide is designed to help with ensuring that you fully back up your mail client, Outlook Express, should you need to upgrade your mail service.
Firstly, you will be required to create a folder on your hard drive to store the messages. You can call this whatever you would like, but we would recommend something easily identifiable such as 'OEBackup', or similar, and saving it to the Desktop.
Now you will need to confirm where Outlook Express stores your messages currently. To do so, open up Outlook Express.
From the Tools menu, select Options.
From the Options Menu, navigate to the Maintenance Tab and click Store Folder.
![Outlook Express Store Folder Store Folder option in Outlook Express]()
In the window that opens, highlight and copy the Directory Path shown. This is where your e-mails are currently stored. Once you have copied this, close the two pop-up windows and Outlook Express.
Now you will need to open this folder. To do so, click your Start menu (probably in the bottom left of your screen) then click Run. In the box that opens, paste the information from the previous step into the provided field and click OK.
![Windows Run Prompt Windows Run]()
This should open up a window which will list all of your Outlook Express files in .DBX format. Highlight and copy all of these files (or click Edit then Select All, then Edit then Copy) to take a copy of these.
![Stored Files in Outlook Express Outlook Express Storage Folder]()
Now open the folder created in Step 1, click Edit then Paste to copy your Outlook Express files to this second location.
Your messages will now be backed up, should you need to delete the account.
Open up Outlook Express.
From the menu bar, click Tools then Address Book.
When the Address Book opens up select File then click Export and Address Book (WAB).
![Export Address Book Address Book Export in Outlook Express]()
The next page will prompt you for a location to save your Address Book to - please ensure that his is a safe location such as your Documents folder - click Save.
Once complete your Address Book will have been saved.
Open up Outlook Express.
Click on File, then Import > Messages.
![Outlook Express Import Messages Importing Messages to Outlook Express]()
This will open a Wizard prompting you to select your program. Select Outlook Express 6, then Next.
On the new window, select Import mail from and OE6 store directory then OK.
![Import from Outlook Express 6 Import from Outlook Express 6]()
You now need to select the folder where you saved your Outlook Express backups. Click the Browse button. You can then navigate to where you saved the DBX files in the section above. Click OK, then Next.
![Outlook Express Backup Location Location of Outlook Express Backup]()
Select the All Folders option, then Next. This will start the import process. Depending on how many messages you have, this may take a few minutes.
Click Finish to complete the process.
Your mail and folders will now have been restored.
Open up Outlook Express.
Click the File menu. From the File menu, select Import then Address Book.
Navigate to where you saved your Address Book in the previous section, then click the Open button.
Outlook Express will now import your saved information and inform you once this is complete.
Your address book will now have been imported.
Live Chat is offline
Live Chat is available:
9:30am to 5:30pm Monday to Friday (excluding bank holidays).
It appears you are using an old browser, as such, some parts of the Freeola and Getdotted site will not work as intended. Using the latest version of your browser, or another browser such as Google Chrome, Mozilla Firefox, Edge, or Opera will provide a better, safer browsing experience for you.