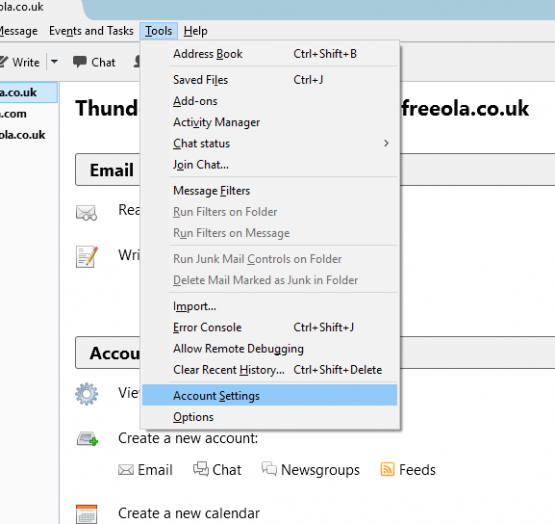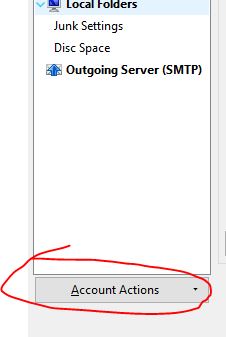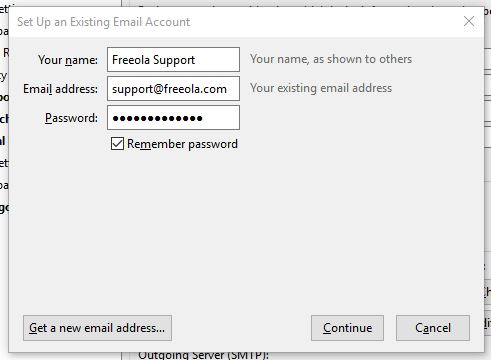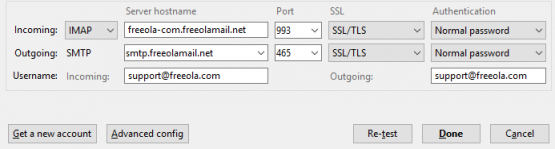Setting up Freeola Email in Mozilla Thunderbird
Last updated on by Freeola Support
17 out of 20 people found this article useful.
Welcome to the Freeola Internet customer support pages. This guide is designed to help with setting up a Freeola email address on Mozilla Thunderbird. For more internet help topics please visit our main Support Page.
If you do not already have Mozilla Thunderbird installed, you should be able to download it from the Mozilla Website.
Before Continuing
Please visit your MyFreeola account and make a note of the following information before continuing, you'll need to know this for later on in the guide:
1 - What protocol your e-mail address is set up to use (IMAP or POP3).
2 - What service is assigned to your e-mail address (EmailPro, Free Email or One Address).
3 - Your e-mail address password.
You can find this information by clicking Email Settings in the left-hand navigation in MyFreeola, then My Email Addresses. You should then be able to click Settings & Features button next to the relevant e-mail address to view all required email settings.
This guide is written using Thunderbird 60. However it has been tested using versions of the software up to Thunderbird 115/Supernova, and is still correct.
Load Mozilla Thunderbird then select Tools and then Account Settings from the menu bar at the top of the screen.
![Thunderbird Tools Menu Thunderbird Tools Menu]()
Now press the Account Actions button from the bottom left corner of the new window and select Add Mail Account.
![Account Actions in Thunderbird Account Actions option Thunderbird 60]()
You will then need to enter your Name, Email Address and Password into the boxes provided.
Your E-mail Address and Password should have already been obtained from within your MyFreeola Account and your Name will be the name that you would like your e-mails to say they're from when they are received.![Entering email settings on Thunderbird Entering email settings on Thunderbird 60]()
Once this form is complete press Continue and then Configure Manually while the settings are being checked automatically.
Later versions of Thunderbird will offer the Manual option immediately.
You will now be asked for the server information you should have obtained from your MyFreeola Control Panel.
Incoming: Select POP3 or IMAP depending on the type of account you have.
Server Hostname: should be in the format of yourdomainname.freeolamail.net where 'yourdomainname' is your domain name with any dots ( . ) replaced with hyphens ( - ). For example, if your domain name was freeola.co.uk, the incoming mail server would be freeola-co-uk.freeolamail.net.
Port: 995 for POP accounts, 993 for IMAP.
SSL: SSL/TLS (this setting may have auto-selected after entering the port number).
Authentication: Normal Password.
Outgoing: SMTP is the only option.
Server Hostname: Should be set to smtp.freeolamail.net.
Please Note: This server is only accessible if you are subscribed to our EmailPro or One Address services or are using a Freeola Internet connection.
Port: 465
SSL: SSL/TLS (this setting may have auto-selected after entering the port number).
Authentication: Normal Password.
Username:
Incoming: Should be the full e-mail address.
Outgoing: Should be the full e-mail address.![Thunderbird Checking Settings Thunderbird Checking Settings]()
Now press Done to save your e-mail account.Click OK or Finish on the next window to return to Thunderbird home screen. If your messages do not start downloading automatically, click Get Messages (or the Cloud Icon).
Live Chat is offline
Live Chat is available:
9:30am to 5:30pm Monday to Friday (excluding bank holidays).
It appears you are using an old browser, as such, some parts of the Freeola and Getdotted site will not work as intended. Using the latest version of your browser, or another browser such as Google Chrome, Mozilla Firefox, Edge, or Opera will provide a better, safer browsing experience for you.